WordPress kan je perfect opnieuw installeren. Je hoeft je geen zorgen te maken dat je je website (waar je zó trots op bent) in 1 2 3 verliest.
In enkele stappen (of langer als je meer tijd hebt) is het mogelijk.
WordPress installeer je gewoon opnieuw, zonder je gegevens kwijt te raken.
Er zijn verschillende manieren:
- je website bijwerken (is de snelste manier)
- volledig van 0 beginnen (is de traagste manier).
De snelste manier om je WordPress website opnieuw te installeren
Vanuit je WordPress dashboard kan je heel snel je WordPress website opnieuw installeren met 1 simpele klik.

Ga naar ‘Dashboard – Updates’ en klik op de knop “Nu opnieuw installeren”. Zodra je klikt zullen alle WordPress gerelateerde bestanden opnieuw gedownload worden van de ‘WordPress servers’. Je bestaande WordPress bestanden worden dus overschreven.
Voor alle duidelijk: jouw eigen bestanden blijven staan waar ze staan.
De andere (tragere) manier om je WordPress website opnieuw te installeren via volledige herinstallatie.
Via deze manier gaan we de website eerst geheel verwijderen van de servers, en daarna opnieuw installeren. In sommige gevallen raden we deze optie als jouw WordPress website is gehacked.
Stap 1. Maak een back-up vooraleer je WordPress opnieuw installeert
Je eerste stap is een back-up maken van je huidige WordPress website.
Zo’n back-up is sowieso goed om te hebben. Want je weet maar nooit.
Om een back-up te maken, gebruik je een WordPress back-up plugin.
Sla je gegevens veilig op in een Cloud. Bijvoorbeeld: Google Drive, One Drive, Dropbox,etc.
Stap 2: WordPress manueel downloaden
Surf naar www.wordpress.org en klik rechtsboven op de knop ‘Get WordPress’. Je belandt dan op deze pagina:
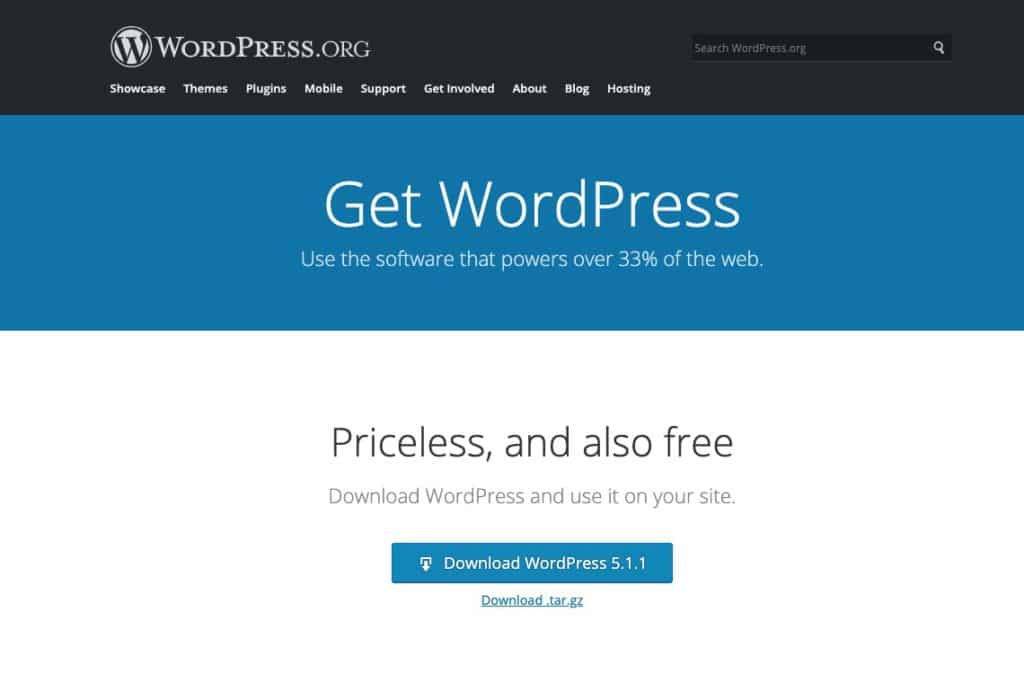
Je download een zip-bestand welke je moet unzippen. Je krijgt dan een reeks bestanden met 3 submappen: wp-content, wp-admin, wp-includes.
Stap 3: je website manueel verwijderen
Gebruik een FTP programma om in te loggen op je website en verwijder volgende bestanden en mappen:
- mappen wp-admin & wp-includes
- alle bestanden in de hoofdfolder behalve .htaccess en wp-config.php
Sommige virussen installeren ook extra bestanden op de server. Met deze werkwijze ga je deze bestanden al verwijderen, in dit deel van je website.
Stap 4: de WordPress website opnieuw opladen.
Laad nu de gedownloade WordPress website bestanden op je server via het FTP-progamma. Opgelet ook nu weer: niet alles opladen.
Enkel:
- mappen wp-admin & wp-includes
- alle bestanden in de hoofdfolder behalve .htaccess en wp-config.php
Stap 5. Je website is opnieuw geinstalleerd
Zodra alle bestanden opgeladen zijn zal je WordPress website opnieuw draaien. Hou rekening dat deze manier van werken jouw website langer uit de lucht houdt.
Vandaar: probeer altijd eerst de sneller manier om je WordPress website opnieuw te installeren.